Ako vytvoriť darčekový poukaz
Darčekový poukaz alebo kupón je skvelý predajný nástroj, ktorý funguje. Každá žena sa rada cíti pekne, navyše, ak to bol darček k sviatku od príbuzného alebo priateľky, o to viac si túto špeciálnu príležitosť užije.
Či ste kaderníčka, kozmetička, manikérka alebo masér, darčekové kupóny by mali byť súčasťou vašej marketingovej aktivity. V tomto postupe si ukážeme, ako si jednoducho vytvoriť pekný darčekový kupón.
Čo na vytvorenie poukazu potrebujem?
- počítač a pripojenie na internet,
- 2 hodiny času,
- mali by ste mať už vopred premyslené, akú službu chcete dať na poukážku a v akej hodnote.
POSTUP
1. Vytvorenie účtu v grafickom online nástroji
- použitím účtu na Google,
- použitím účtu na Facebooku,
- s e-mailovou adresou (odporúčam).
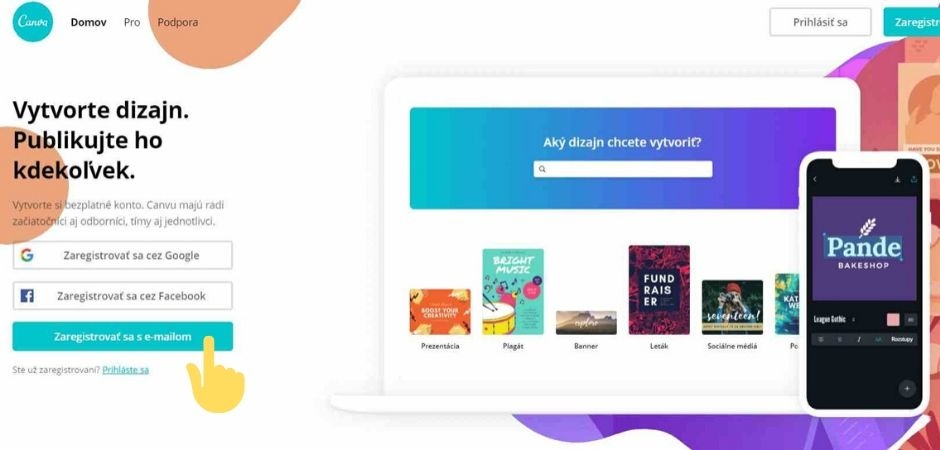
Vyplňte svoje prihlasovacie meno, e-mail a heslo. Po odoslaní bude váš účet vytvorený a hneď aj uvidíte svoj Canva účet. Vyskočí na vás okno, kde máte vybrať na aký účel chcete Kanvu používať, vyberte možnosť „Malý podnik“.
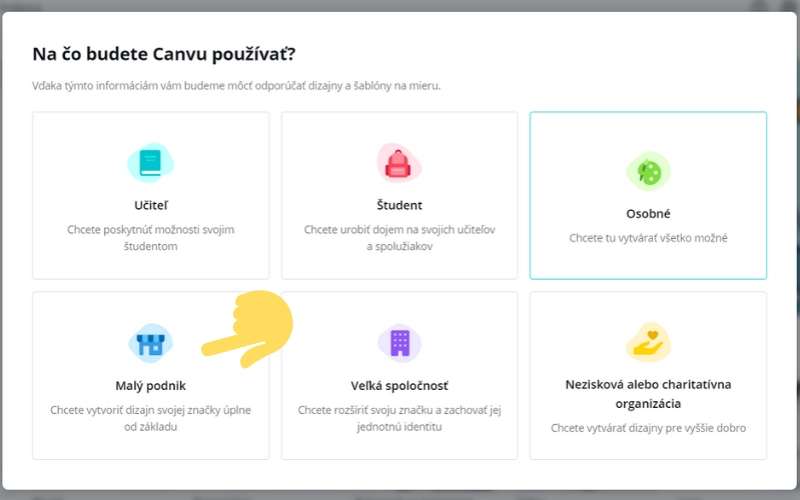
Potom sa vám zobrazí ponuka na platenú verziu nástroja. Preskočíte to tak, že vpravo hore kliknete na „možno neskôr“.
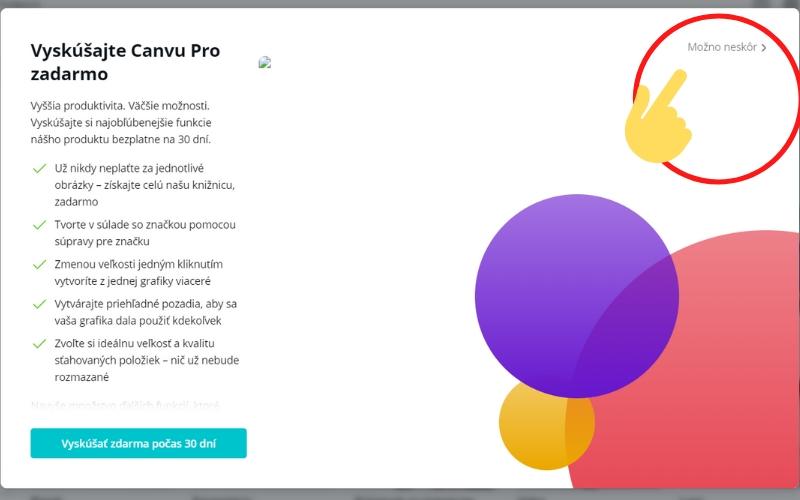
2. Vytvorenie darčekového poukazu
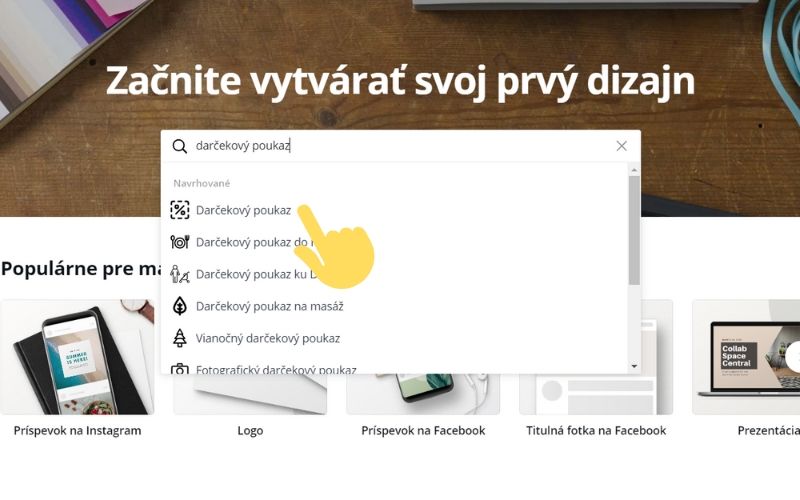
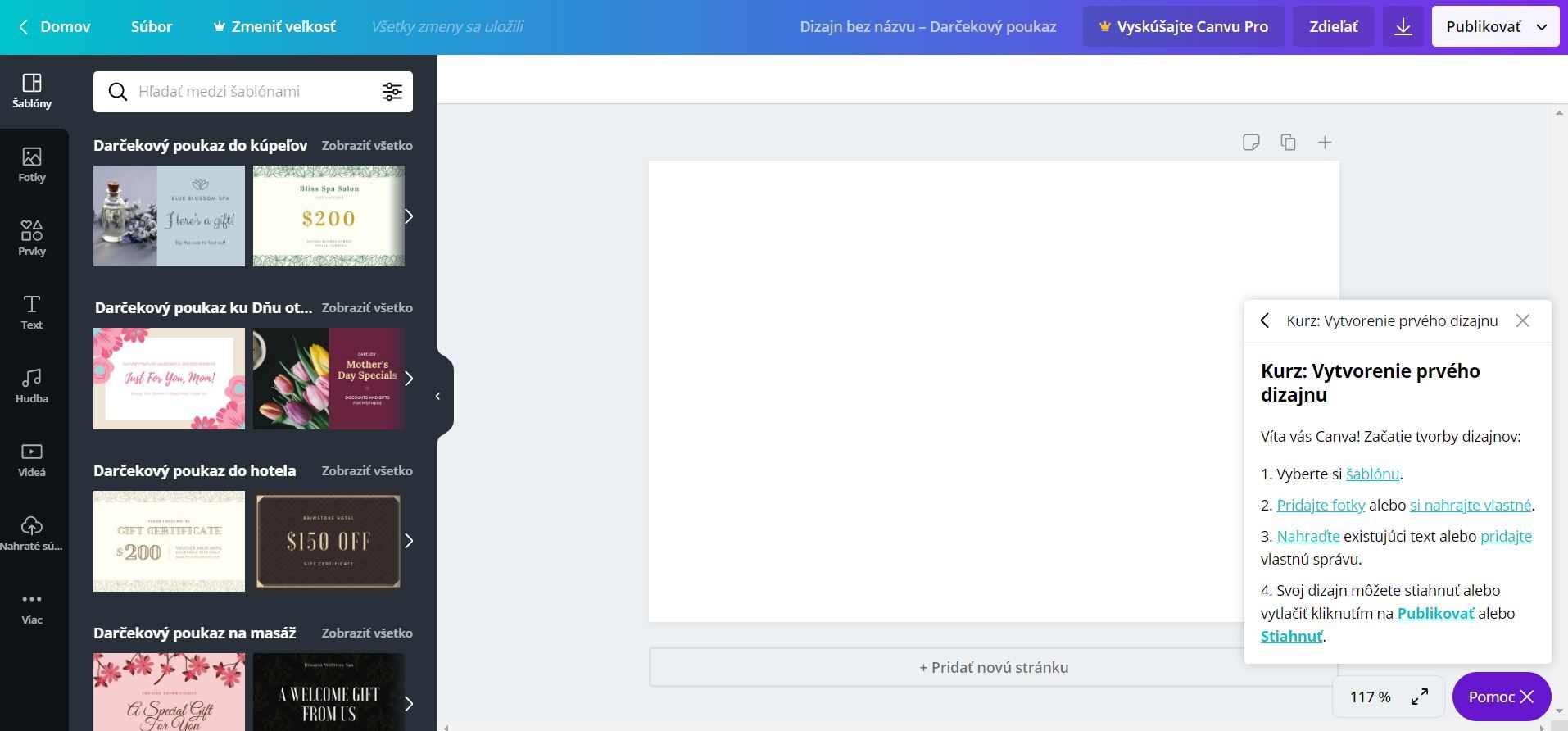
Úplne vľavo v stĺpci máte navigáciu. Vedľa sú už vopred vytvorené grafické šablóny, ktoré si môžete jemne pozmeniť a použiť. Najväčšiu plochu tvorí biela plocha, ktorá predstavuje náš darčekový kupón. Napravo na vás vyskočilo sprievodné okienko, môžete ho krížikom v pravom hornom rohu vypnúť. 😉
Zameriame sa na ľavú stranu, kde máme šablóny a zo zoznamu si môžete vybrať akúkoľvek šablónu, ktorá vás zaujala. Odporúčam však ísť do kategórie „Darčekový poukaz na masáž“, pretože táto je skupina šablón je k beauty službám najbližšie, a teda si bude vyžadovať najmenej úprav.
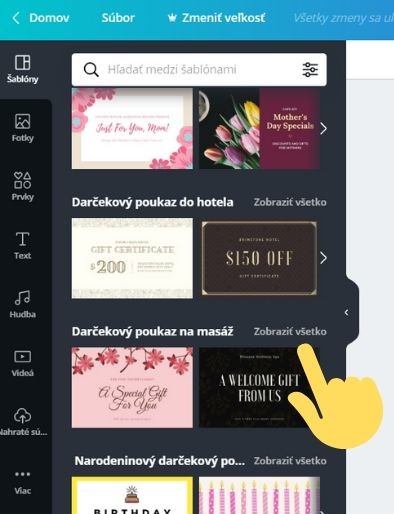
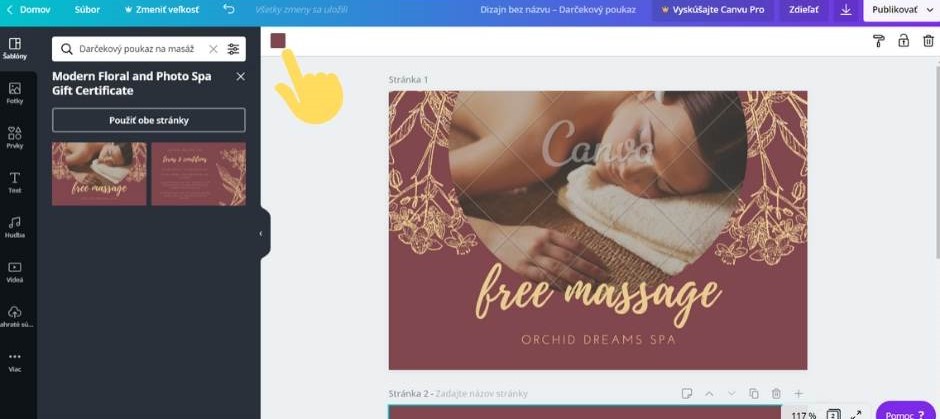
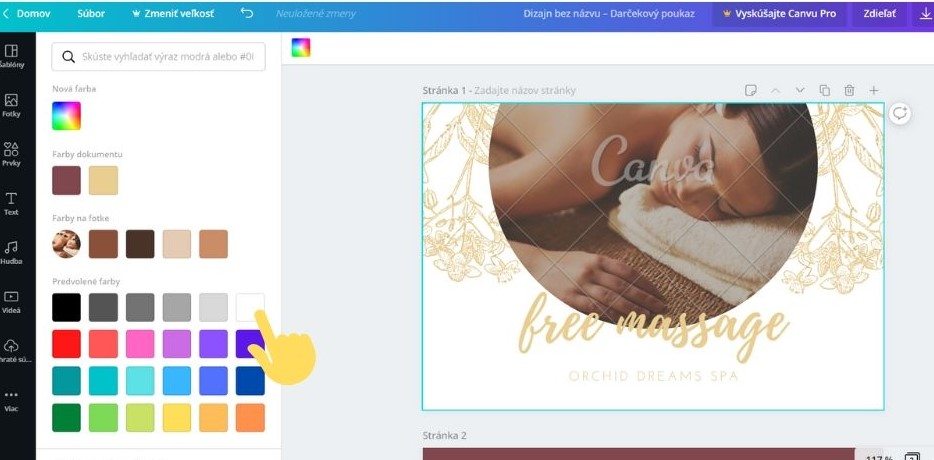
Ďalej upravíme zlatisté kvety, ktoré sú na pozadí. Chceme zmeniť farbu a typ kvetu, keďže tento je dostupný iba v platenej verzii. Ukážeme si ako používať iba bezplatné grafické prvky. 😉
V ľavej lište klikneme na ikonku „prvky“ a do vyhľadávania napíšeme „kvet“.
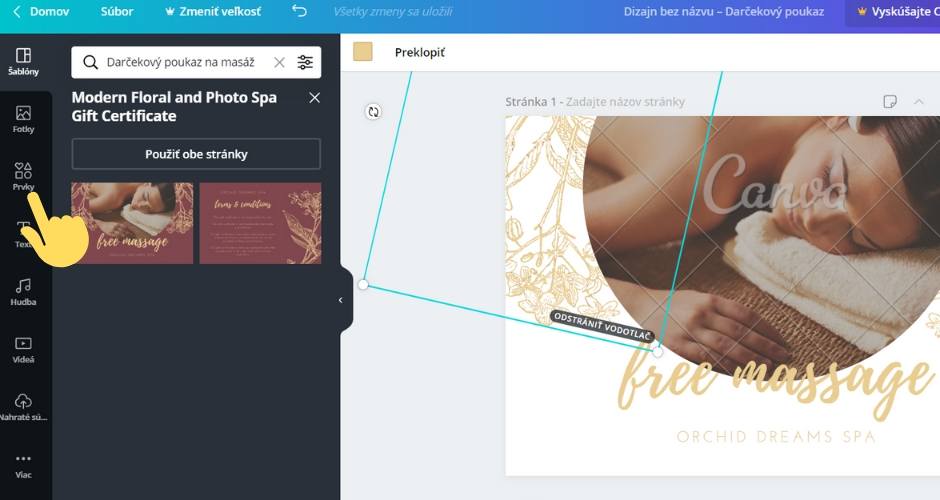
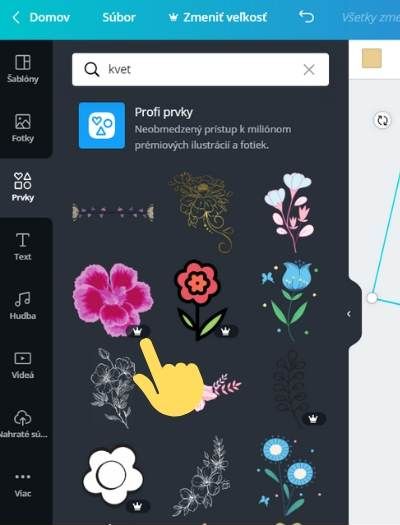
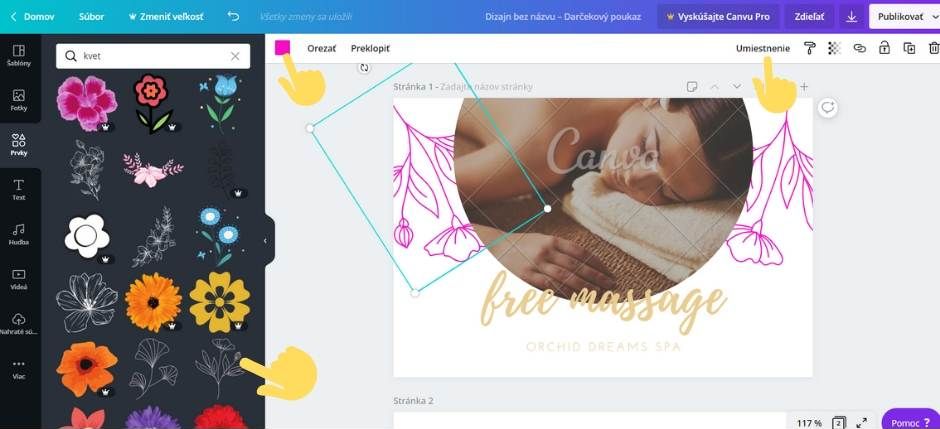
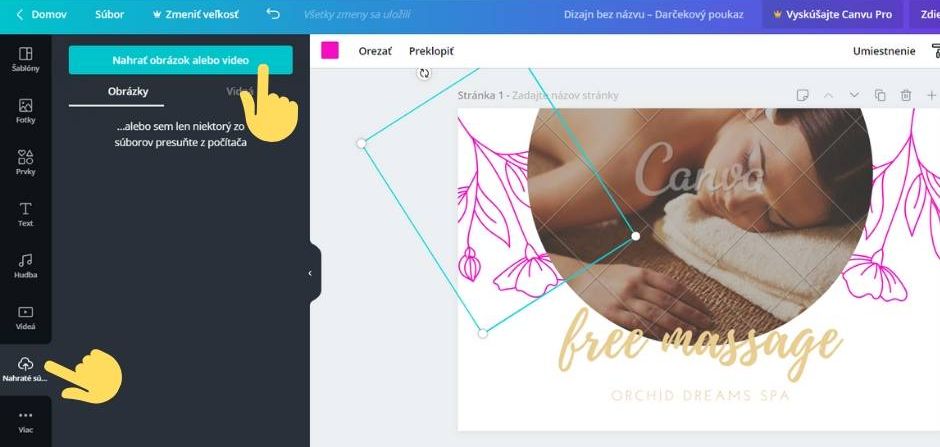
Z počítača vyberieme fotografiu, ktorá sa zobrazí na prednej strane darčekovej poukážke. Mala by to byť kvalitne odfotená fotografia, nemala by byť tmavá a ani príliš svetlá.
Ak žiadnu fotografiu nemáte, nevadí. Vyberiete si z fotiek dostupných zadarmo priamo vo fotobanke v Canve. V ľavej lište kliknete na tlačidlo „fotky“ (druhé zhora) a nájdete takú, ktorá sa vám hodí.
Pridanú fotografiu si viete ešte ďalej upraviť. Napríklad ju orezať, prispôsobiť jas/kontrast alebo použiť filter, ktorý sa vám páči. Tu platí, že menej je niekedy viac. Pridané obrázky viete aj vyrezať a zbaviť ich pozadia, stačí sa chvíľu pohrať v časti upraviť fotku a nájsť odstraňovač pozadia.
Ak ste stále nenašli pre svoj darčekový poukaz to pravé pozadie, alebo nemáte zodpovedajúcu fotografiu, môžete vyskúšať umelú inteligenciu. Tá sa nachádza v časti prvky, v spodnej časti ponuky s popisom – vygenerovať vlastný. Po kliknutí sa vám zobrazí miesto na vpísanie textu a vašou úlohou je čo najdetailnejšie popísať, aký obrázok má pre vás umelá inteligencia pripraviť. Samozrejme nie vždy sa jej to dokonale podarí, ale za vyskúšanie tejto možnosti to stojí.
Teraz máme už vybraté tie správne obrázky a môžeme pokračovať v editácii.
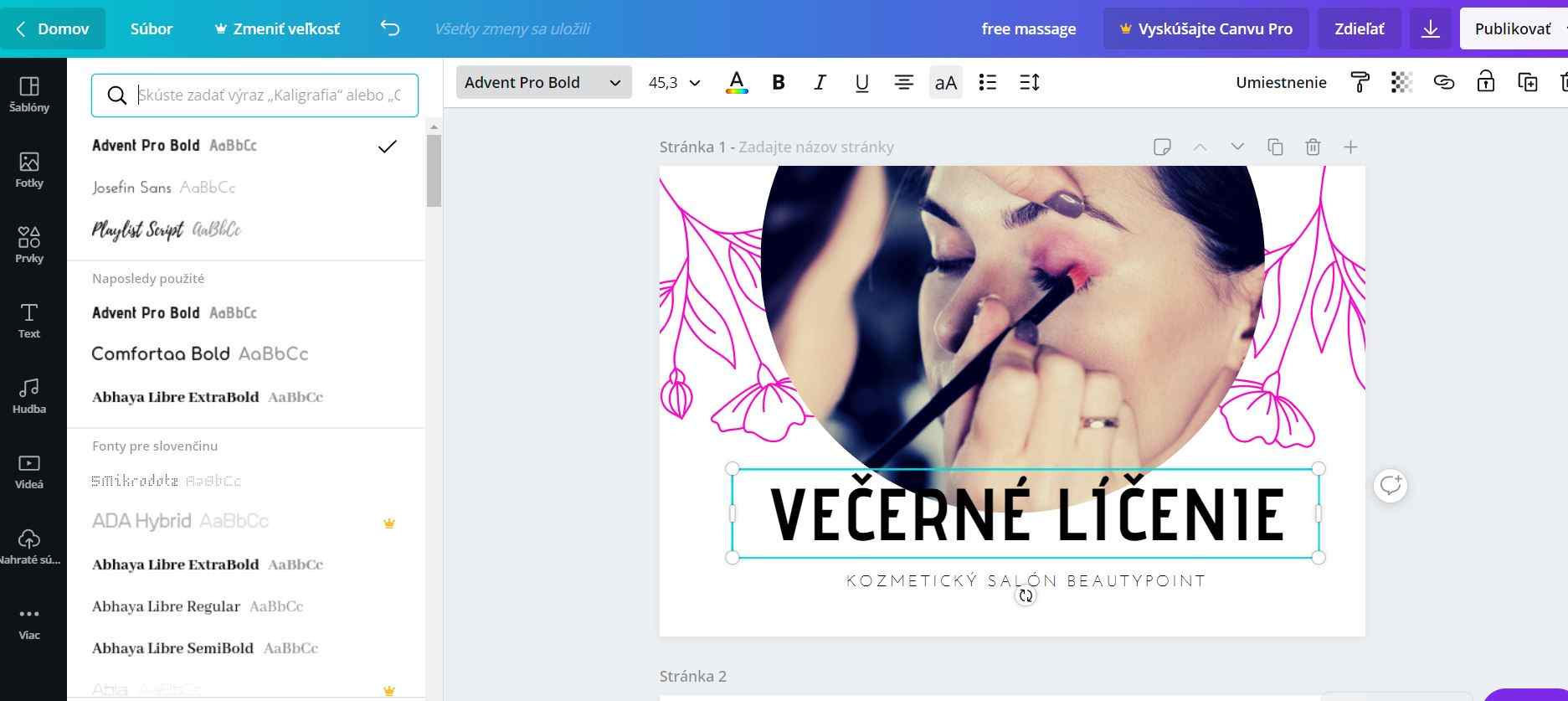
Vo finále vyzerá darčeková poukážka takto:
Predná strana


3. Uloženie darčekovej poukážky do počítača
Uloženie poukazu na tlač:
Klikneme na tlačidlo, ktoré sa nachádza naľavo od tlačidla publikovať. Pozor, neklikáme na tlačidlo publikovať.
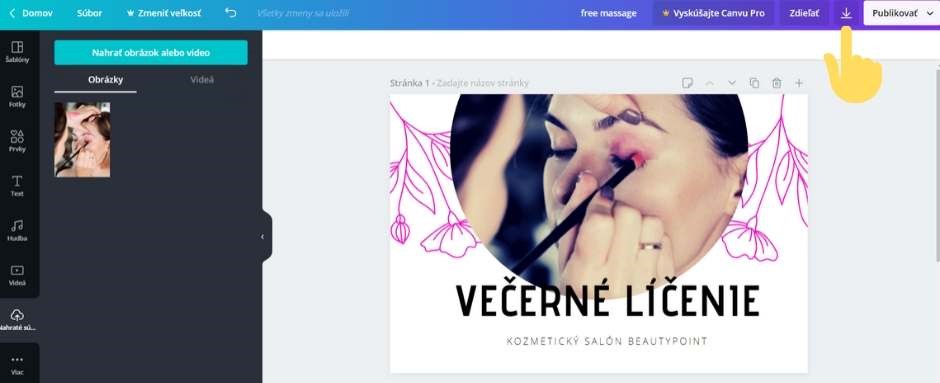
Z možností vyberieme typ súboru „PDF tlač“. Ak si poukážku budete tlačiť v lokálnej tlačiarni, zakliknite aj možnosť „značky orezania a presah“. V Canva verzii zadarmo, si môžete stiahnuť len jednu stranu naraz, preto z výberu označte iba jednu stranu a kliknite na „Stiahnuť“.
Nastavenie zopakujte, tentokrát s druhou stranou. Výsledkom budú 2 dokumenty vo formáte .pdf, ktoré sú vhodné na profesionálnu tlač.
V prípade, že si poukazy vytlačíte na domácej tlačiarni, vynechajte v nastaveniach možnosť „Značky orezania a presah“.
PRO TIP: Odporúčam si dať vytlačiť viac ako 50 kusov, a to na tvrdý papier (gramáž minimálne 180).
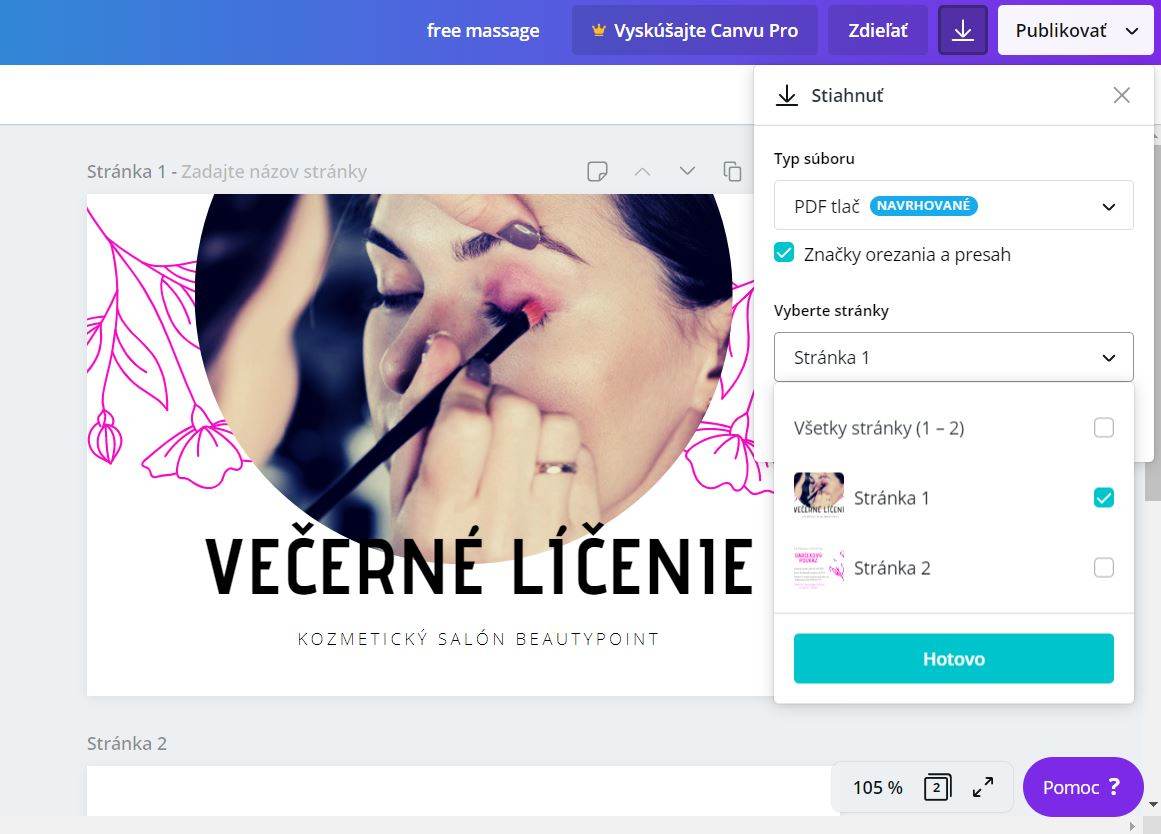
Uloženie poukazu na digitálne šírenie:
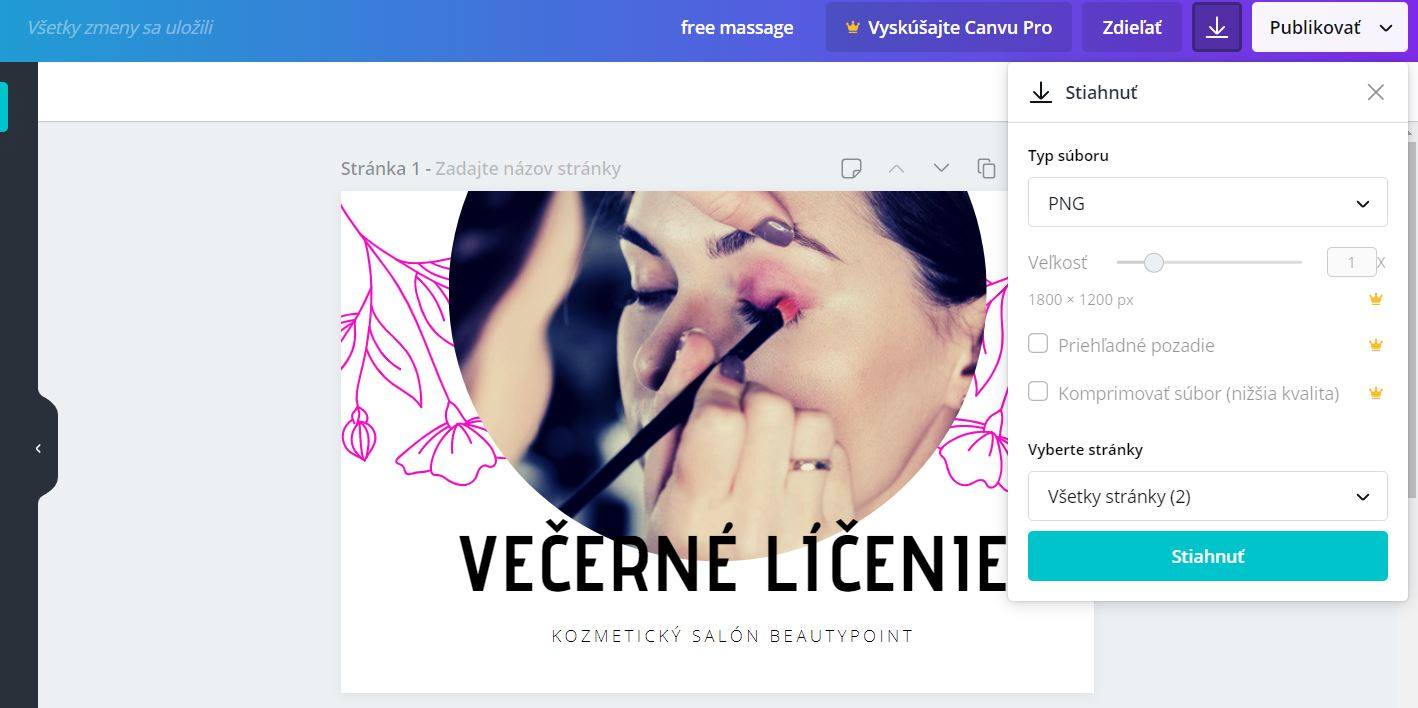
PRO TIP: Ak sa chystáte tlačiť darčekový poukaz vo väčšom množstve použite špeciálny identifikačný kód. Budete mať tak prehľad o využití poukazov a aj kontrolu nad ich zneužitím. S použitím jedinečného čísla môžete sledovať, kedy sa darčekové poukazy využijú, kto ich využil a na aký produkt či službu. Navyše, pridaním jedinečných sledovacích čísel môžete zabezpečiť, aby darčekové poukazy neboli duplicitné alebo uplatňované viackrát. Samozrejme nezabudnite do svojich poukazov vložiť informácie o dobe trvania ich platnosti a presný popis zodpovedajúci podmienky využitia.
Hotovo! Darčekový poukaz je na svete. Ak máte akékoľvek otázky pýtajte sa vo Facebook skupine Marketing pre salóny.
Zaujíma vás viac tipov ako využiť marketing, aby ste získali viac klientov a predbehli konkurenciu? Vytvorila som online marketingový kurz ako šitý pre vás! Je v ňom obsiahnuté všetko, čo potrebujete vedieť o marketingu. Rozdelila som ho do 3 modulov:
Ak vás zaujali všetky 3 moduly, potom určite hoďte očkom po kompletnom balíčku všetkých spomínaných lekcií.
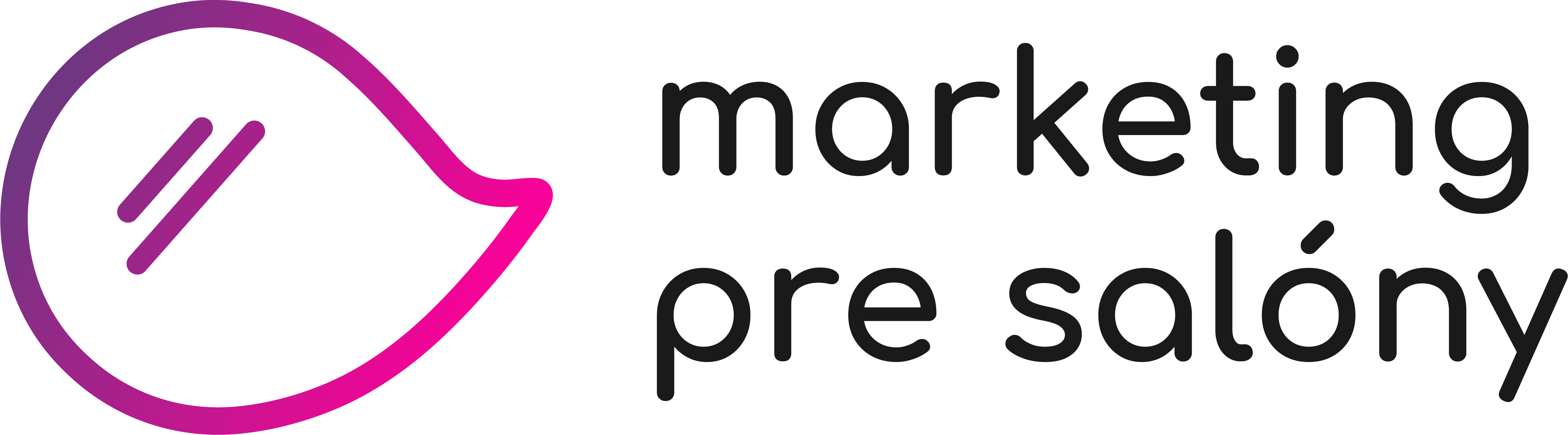



Komentáre